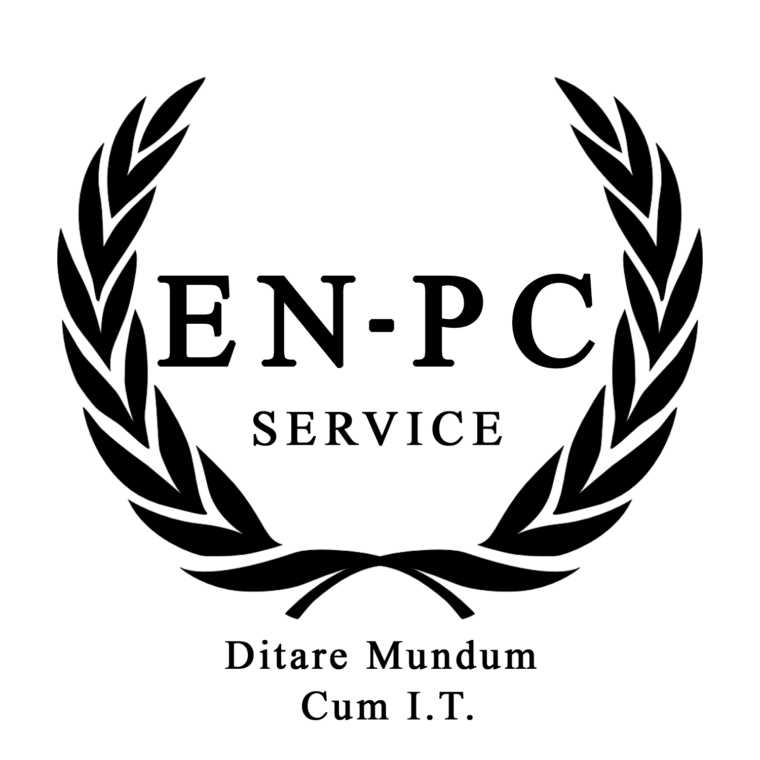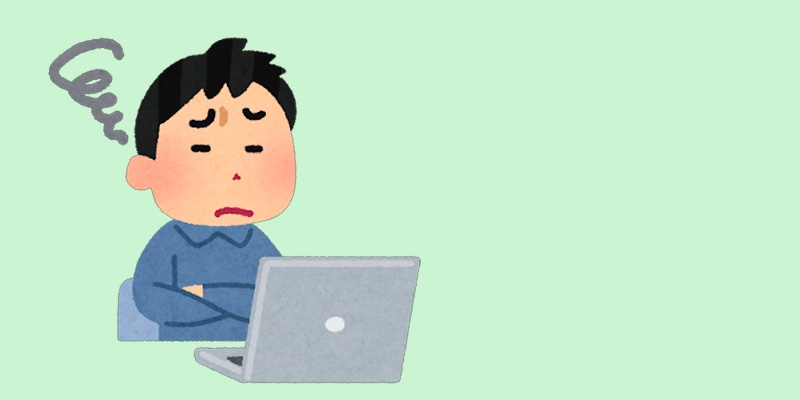
日々の行動を記録して後で振り返りに使おうと、日報というExcelファイルを作ったのは良いのですが、習慣化しないとすぐに開かなくなるので、ログオンしたら勝手に開くようにしました。
以前のWindowsだったら、スタートメニュー中に「スタートアップ」というものがあり、そこに開きたいExcelファイルのショートカットを作ればよかったのですが。
Windows11で久しぶりにそれをやろうとしたらメニューが無いことに気付いたわけです。
ということで、書かないとすぐ忘れてしまうので、こちらにメモがてらやり方を記録する事にしました。
Windows11ログオン時に自動でアプリやファイルを開く手順
スタートメニューの構成が変わってスタートアップは見えなくなりましたが、仕組みは同じでした。
スタートアップフォルダーそのものはしっかりと残っていまして、そこにアプリやファイルのショートカットを作れば、以前のWindows同様ログオン時にそれらアプリやファイルが立ち上がります。
スタートアップフォルダーを探す
スタートアップフォルダーは、エクスプローラーから開いていけば見つけられます。
そのパスはこちら
C:\Users\<ユーザー名>\AppData\Roaming\Microsoft\Windows\Start Menu\Programs\Startupエクスプローラーを立ち上げ、左から順にC:ドライブ、 users ‥というかたちで開いていけばよいのですが、2か所きをつけるところがありますので、その説明をします。
ユーザー名を含むフォルダー名の調べ方
ほとんどの人は<ユーザー名>はログオンしている時に使っている名前だと思いますが、中には私の様にフォルダー名を変更したり、C:ドライブではなくD:ドライブなどもっと容量のあるところに作りたくてそうした、という人もいます。
そのような理由から、ユーザー名と必ずしも一致しない場合がありますので、その場合はこうします。
Windowsタスクメニューにある検索ボックス(下の画面)

ここで「cmd」と入れて[Enter]キーを押してコマンドプロンプトを出します。
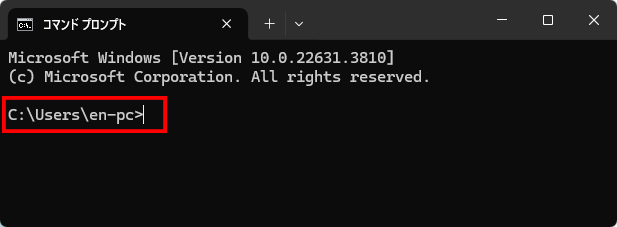
赤枠で囲った部分が「C:\Users\<ユーザー名>\」に相当する部分です。
もう1点、上では Users と表示されていますが、なぜかエクスプローラーで開くとそこは日本語になっています。「ユーザー」で探してください。具体的には次の画像をご覧下さい。
AppDataフォルダーを表示させる
ユーザー名を含むフォルダーをエクスプローラーで表示させますが、標準では AppData フォルダーは表示されません。これはAppDataフォルダーが隠しファイルとして設定されているからです。下の画像では AppData フォルダーは見当たりませんね。
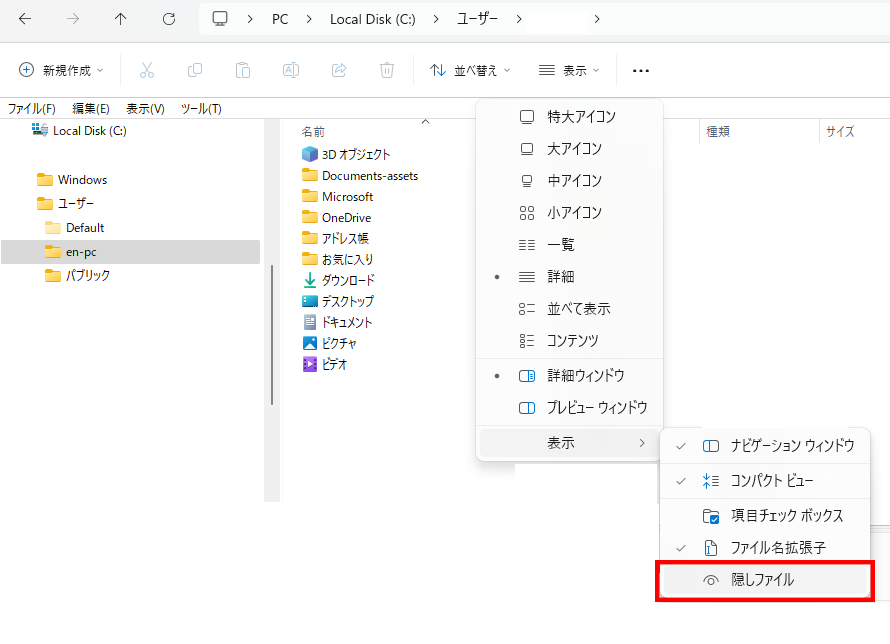
そこで隠しファイルを表示させます。
エクスプローラーの画面上部にある「表示」プルダウン→「表示」メニュー→「隠しファイル」メニューでマウスクリックをし、チェックしてください。
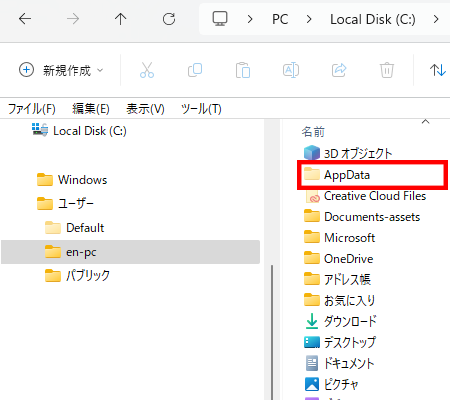
うまくいけばこのように「AppData」フォルダーが表示されます。
隠しファイルというのが分かるように、フォルダーアイコンが若干薄く表示されます。
スタートアップフォルダーの表示とショートカットの設置
スタートアップまでフォルダーを開いたら、最後自動起動させたいファイルのショートカットを貼り付けます。
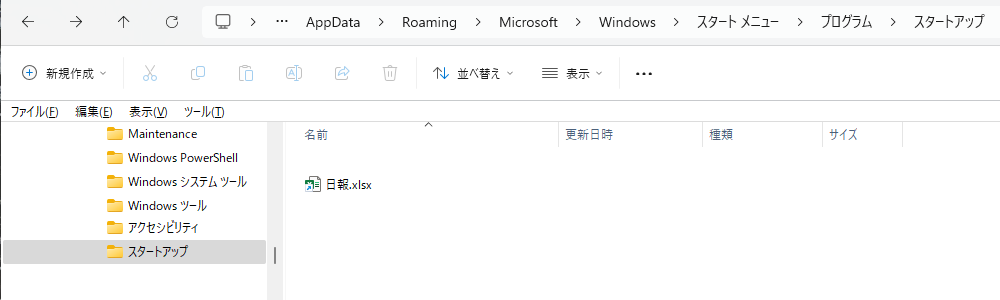
これで無事、次回ログオン時からは自動でファイルが開くようになります。
Windows11ログオンで自動で開いていたのを止める方法
上の手順までわかれば、こちらは簡単です。
スタートアップフォルダーにあるファイルを削除するだけです。
Windows11全ユーザーに対し、自動で開くようにする方法
こちらはあまり用途が無いと思いますが、一応お知らせします。
対象となるフォルダーが違うだけです。
C:\ProgramData\Microsoft\Windows\Start Menu\Programs\Startupこちらのフォルダーにショートカットを置いてください。