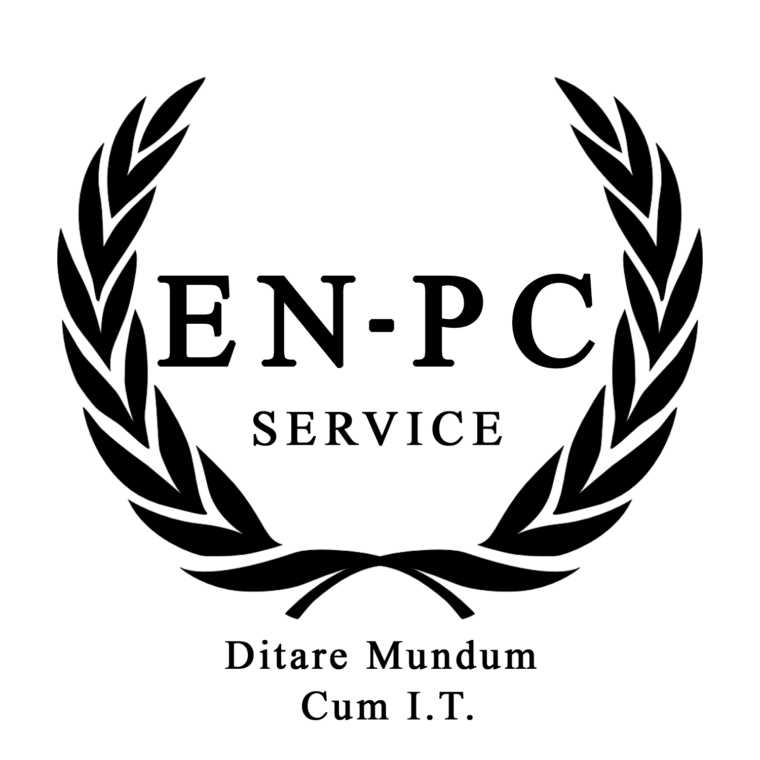パソコンを新調するのは楽しいですよね(笑)
でも毎回セットアップが終わり使い始めるたびに出てくるこれ↓

「保護ビュー」が出てくるようになりました。
社内ではNAS(ファイルサーバー)でファイルを管理しています。
当然そこには、Excel(エクセル)やPowerPoint(パワーポイント)、Word(ワード)といったMicrosoft Office製品で作られたファイルが多数存在しています。
これらのファイルを開くときに、毎回「保護ビュー」の注意が表示されるのはうっとおしいです。
編集前提で開くわけですから、毎回「編集を有効にする」ボタンを押してファイルを開きなおすのは時間の無駄です。
なので、私はいつも「保護ビュー」とならないよう設定変更しています。
ですが、PCセットアップ時にしか行わないからすぐやり方を忘れてしまう‥毎回やり方をググって調べるという無駄なことをしていたので、ここに備忘録として残すことにしました。
この記事を読んでいただいたみなさん。
PCセットアップ時のみならず、毎回この画面が出て「編集を有効にする」ボタンを押しなおしているのであれば、時間の無駄ですのでぜひ設定解除をして時短しましょう!
‥ですが、その前にセキュリティ対策として最低限必要なことをしていますか?
Excelの保護ビュー解除で時短は大切です。でもセキュリティ対策なしの保護ビュー解除は危険です。
保護ビュー解除とセキュリティー対策の両方を行って、安全に時短対策をしていきましょう!
その点についてもお伝えしますので、ぜひ最後までお読みください。
保護ビューってそもそも何?
保護ビューとは – Microsoft サポート では、保護ビューとその役割について以下のように説明しています。
インターネットやその他の安全でない可能性のある場所にあるファイルには、コンピューターに害をもたらすウイルス、ワーム、その他のマルウェア類が含まれている可能性があります。 このような安全でない可能性のある場所にあるファイルは、コンピューターを保護するために読み取り専用として保護ビューで開かれます。 保護ビューを使用すると、ファイルを読み取り、その内容を確認し、リスクを軽減しながら編集を有効にすることができます。
確かに知らないところから入手したファイルは危険です。
Microsoft Officeで使われるファイルは、「マクロ」という名前のプログラムを埋め込むことができます。
「マクロ」とはプログラムのことです。
やりようによっては、パソコン内のファイルを読み取ってパソコンの外(インターネットの先にあるどこか全然別のコンピュータ)に送り付ける事もできます。
情報漏洩ですね!とても危険です。
このような悪意のあるマクロが組み込まれていることを知らずに、ダウンロードして開いてしまったら大変です。
保護ビューという状態でファイルを開けば、マクロを動かないかたちファイルを閲覧することができますから、本来は必要なものです。
しかしですね‥今回問題にしているのは、社内に設置したファイルサーバー内のファイルです。
社内のファイルを危険かもしれない、と言われて毎回保護ビュー状態にされるのは無駄です。
ではなぜ社内設置ファイルサーバーも、同じ保護ビューにされるのか?
それは、社内設置ファイルサーバーを示すアドレスが安全かどうか(社内のものなのかどうか)、Windowsが知らないからです。
ということで、次にご紹介する方法で、Windowsに「ファイルサーバーは安全な場所です」ということを覚えてもらいます。そうすれば、「ファイルサーバー上のファイルは安全ですね」とWindowsに理解してもらえるので、保護ビューじゃない状態で開いてくれるようになります。
社内ファイルサーバー(イントラネット内のもの)を保護ビュー対象外にする方法(推奨)
「インターネット」が全世界につながっているネットワークだというのはご存じの通りだと思います。
そのインターネットの対義語として「イントラネット」というものがあります。
意味は「社内など閉じられた環境だけでつながっている限定的なネットワーク」です。
通常、社内のファイルサーバーはイントラネット上にあるはずです。
イントラネットは限定的なネットワークですから、「悪い人はいない」「イントラネットは安全」、だから保護ビューなしでもOKです。
という考えのもとWindowsは動いています。
つまり、イントラネットにあファイルサーバーはどれ?という情報を、Windowsに覚えさせれば保護ビューにならなくなる、ということです。
それが、次に示す手順です。
イントラネットにファイルサーバーを加える手順
まず、インターネットオプションを立ち上げます。
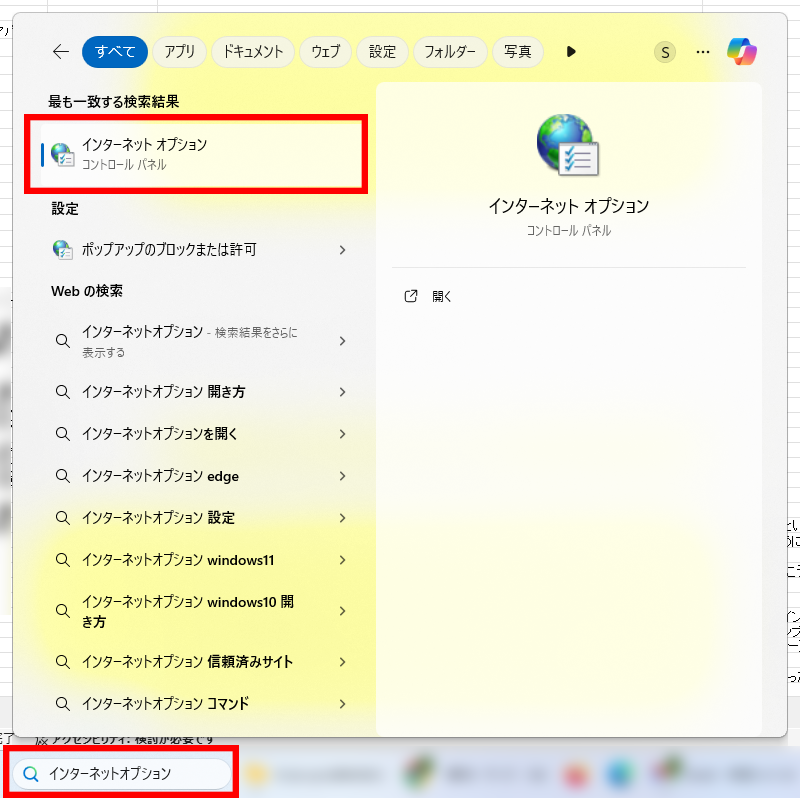
Windows の検索ボックスに「インターネットオプション」と入れてください。
検索結果のうち「インターネットオプション コントロールパネル」と書かれたものを選んでください。
「インターネットのプロパティ」という画面が開きます。
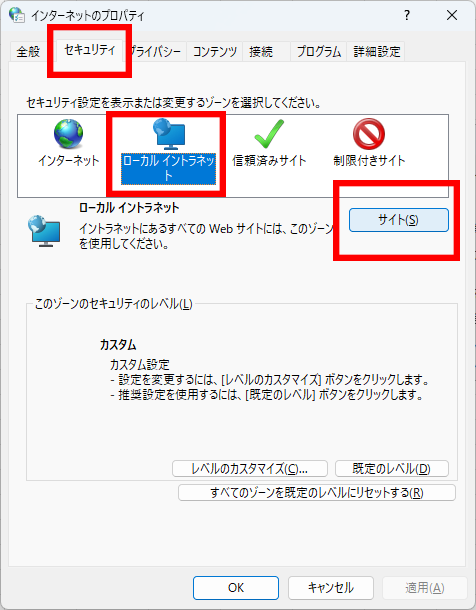
「セキュリティ」タブを選択し、続いて「ローカル イントラネット」アイコンを選択します。
「サイト」ボタンを押して次の「ローカル イントラネット」という画面を開きます。
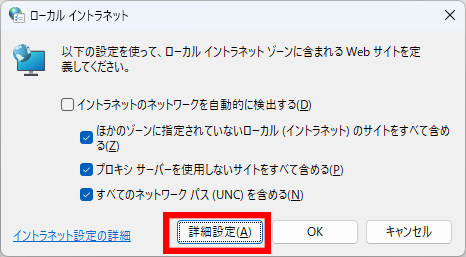
続けて「詳細設定」ボタンを押すと、次の画面が開きます。
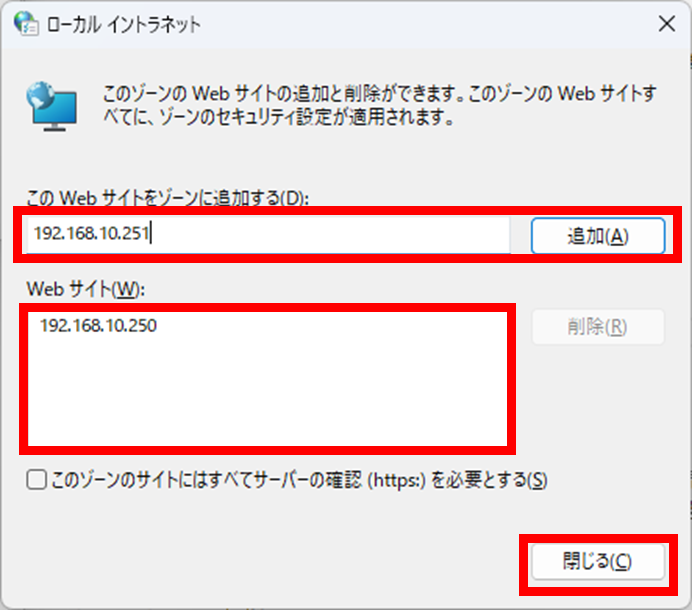
この画面で、「イントラネット」と呼んでいる領域にあるサーバー(ここではWebサイトと呼んでいます)を定義します。
上の例では、192.168.10.251 というWebサイト(正確にはファイルサーバーのIPアドレス)を追加しようとしています。
追加ボタンを押すと、2番目の枠「Webサイト」に追加されます。
私が使っている環境では、IPアドレス指定でファイルサーバーの場所を指定していますからこのように書きましたが、ホスト名で指定されているのであれば、そのホスト名をここに入れていきます。
「閉じる」ボタンで設定が反映され、前画面に戻ります。
これまで開いた画面も同様に閉じてください。
続いて動作確認です。
ファイルサーバー上にあるExcelやPowerPointといったファイルを普段通りに開いてください。
今まで出ていた「保護ビュー」のメッセージが出なくなり、すぐに編集できる状態になれば成功です。
保護ビューを「無効」にする方法(非推奨)
もう一つ、別の方法もお伝えします。
こちらはExcelやPowerPointなど、アプリ上で設定を変える方法です。
保護ビューそのものを「無効」にする方法ですから、イントラネットはもとより、インターネット上のファイルであっても保護ビューになりません。
つまり、本当に問題があるファイル(悪意のあるマクロが組み込まれている場合)であっても、編集モードで開けますから扱いには注意してください。このことを十分理解されたうえで設定を行ってください。
それと、ここではExcelを例にやり方を記載していますが、PowerPointやWordであっても操作方法は同じです。
また、ここではOffice 365(2024年10月時点)のものを例示していますので、バージョンが変わったら画面イメージが変わる点もご了承ください。
保護ビューを無効にする手順(Excel,PowerPointなどアプリ単位で行う設定)
まずはオプション画面を開きます。
メニュー「ファイル」→「オプション」の順に開いてください。
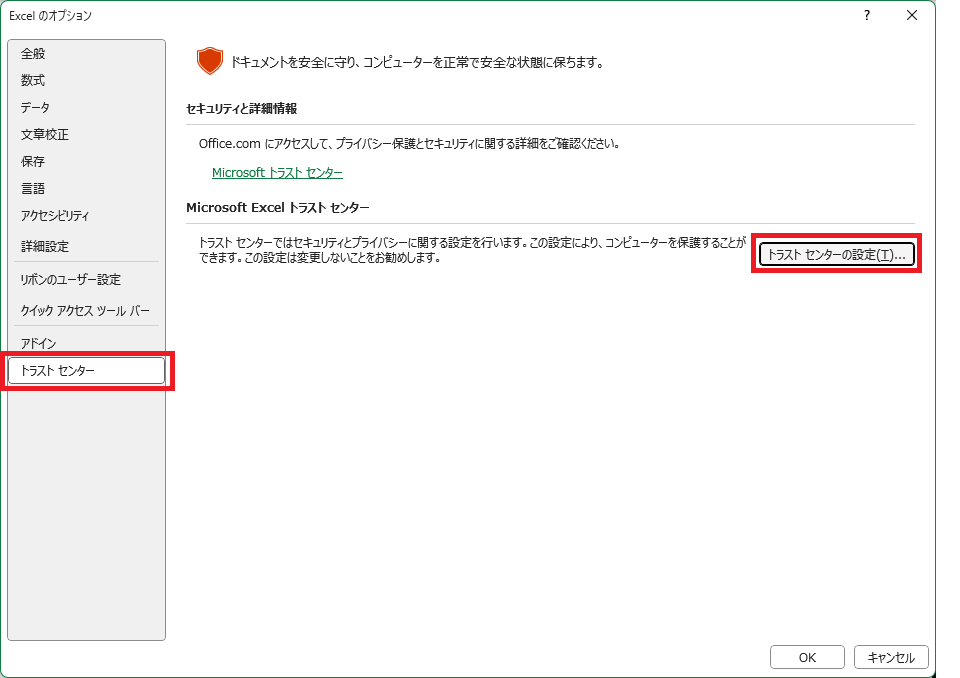
「トラストセンター」メニューを選択し、続いて「トラストセンターの設定」ボタンを押してください。
トラストセンター画面が開きます。
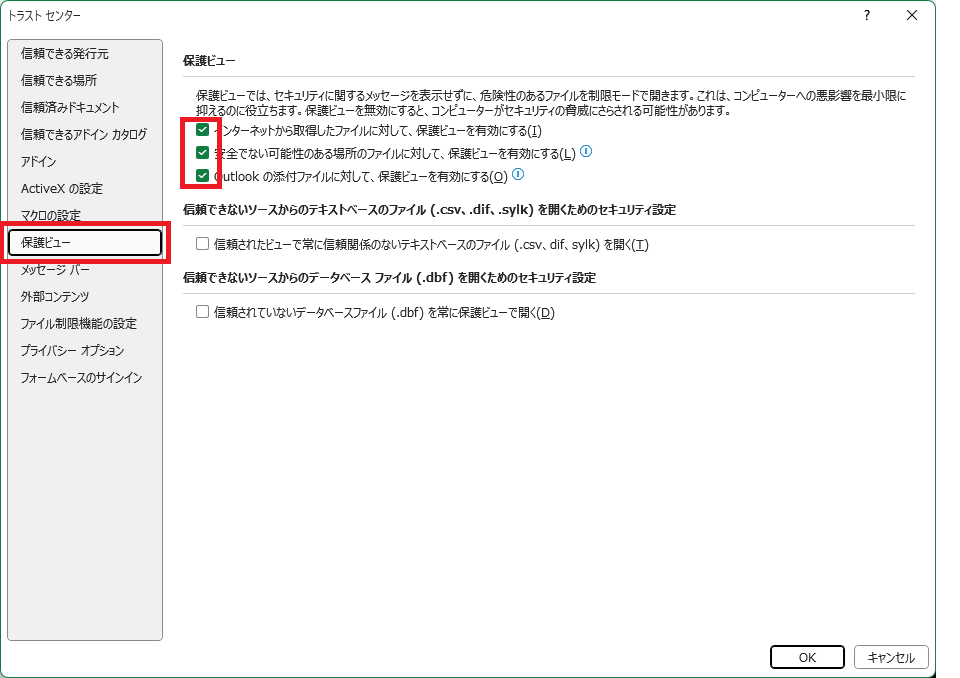
ここで「保護ビュー」メニューを選び、赤枠で囲った3つのチェックのうち、チェックしたくないものを選び外します。
OKを押して設定を反映したら、コンピューター外(ネットワーク上)にあるExcelやPowerPointといったファイルを普段通りに開いてください。
今まで出ていた「保護ビュー」のメッセージが出なくなり、すぐに編集できる状態になれば成功です。
保護ビューなしで開こうとしているファイルは本当に安全ですか?
ここまで、ファイルサーバーなど社内(イントラネット)で使っているファイルは安全だ、という前提で話をしました。
みなさんお使いのイントラネットは安全ですか?
もし安全だと言えないのであれば、先にご紹介した方法は推奨しません。
安全かどうかもわからない、というのであれば次のことをチェックしてください。
社内のすべての機器にウィルス対策ソフトが入っていますか?
PCだけでなくNASなどのサーバー機器にもウィルス対策ソフトが入っていることがポイントです。
スマートフォンやタブレットにもウィルス対策ソフトを入れてください。
もし入っていない製品が1つでもあるのであれば、すぐに導入してください。
ウィルス対策ソフトが動かないNAS製品を社用で使ってはいけません。
ウィルス対策ソフトも、常に最新の状態になるように管理してください。
社外の人(管理外のPCやスマートフォン)をネットワークに入れていませんよね?
その人のPCは安全ですか?もしかするとウィルスに感染しているかもしれません。
スマートフォンも例外ではありませんよ。むしろスマートフォンの方がウィルス対策をしていない場合が多く危険です。
来客者がインターネット環境を使えるようにと、気を利かせてWi-Fi接続情報を提供している会社もありますが、安易に真似してはだめですよ。セキュリティを意識した企業であれば、社内のネットワークとは別に、社外の人だけが使えるネットワークを用意していて、社内ネットワークと完全に分離させています。
そのことを知らずに社内で使っているWi-Fi接続情報を提供してはいけません。
また、社外に限らず社員のスマートフォンも要注意です。
社員が勝手にもちこんだスマートフォンに接続されないよう、MACフィルターに対応したWi-Fi機器を導入するなど、対応を検討しましょう。
メールやネット上にあるファイルなど、外部から来るファイルを不用意に入手していませんよね?安易に開いていませんよね?
ウィルス対策ソフトがいかに最新であっても、検知できない、新種のものもありますから、安易に開いてはいけません。
特にメールで送られてくるファイルは要注意です。
標的型、と言われる「あなたの会社」だけを狙った専用ウィルスを仕込んで攻撃してくる場合があるからです。
こういうウィルスはまだ誰にも知られていませんから、ウィルス対策ソフトは役には立ちません。
もしこの点が気になるのであれば「ふるまい検知」に対応しているセキュリティー製品を導入しましょう。
用心することは大事、時間を無駄にしないことも大事
前半のテーマは、無駄な作業を減らして時短をしましょう!でした。
でも、それだけ伝えて終わりにしてはいけません。セキュリティリスクを高めるだけで無責任な話ですから。
ですので、後半ではセキュリティー対策についても書かせてもらいました。
効率化だけを考えるのではなく、同時にリスクも考えていくという点が重要です。
セキュリティ対策製品を導入しましょう
特に情報漏洩などのサイバーリスクを考えるときに、人力での対応は限界があります。
だからセキュリティに対するシステム投資は必要です。
幸いなことにこの手の製品は比較的安価で提供されています。
ケチらずリスクを減らす取り組みをしましょう。
ただ、ウィルス対策ソフトやふるまい検知対応のアプリ(EDRやXDRといった種類の製品)、MACフィルターに対応したWi-Fi機器などやることをやっても、100%リスクを回避できるわけではありません。
セキュリティ教育をしましょう
中小企業の情報セキュリティ対策ガイドライン | 情報セキュリティ | IPA 独立行政法人 情報処理推進機構
中小企業の味方、IPAが提供している情報セキュリティ対策ガイドラインをぜひ読んでみてください。
パソコンやスマートフォンを1台でも仕事で使っているのであれば対象ですよ。
苦手意識から見ないようにしては無責任ですし、事故が起きてからでは手遅れです。
情報漏洩の9割は人的理由です。
それに、セキュリティ教育というものは社員が自ら率先して行うことはありません。
事業者が率先して取り入れていかないと、誰もやってくれませんから。
事業者の責任は重大です。
サイバー保険にも入りましょう
いくらやることをやったとしても、これで安心ということはありません。
なにせ敵は人ですからね。相手が上手であれば如何ともなりません。
そこで、最終手段として損害保険(サイバー保険)の加入も検討してください。
この保険があったおかげで、損害賠償請求額数百万円!これを年額数十万円の保険料で防ぐことができた、という話も実際に聞いています。
当社もサイバー保険に加入していますが、それはIT専門会社だから、ではありません。
パソコンを1台でも使っているのであれば対象です。
今回のようなウィルス感染による情報漏洩というリスクはパソコン1台でも常に付きまといます。
サイバー保険はぜひ入ってください。
もっとも、サイバー保険に入ればウィルス対策ソフトの導入やセキュリティ教育は要らないか、というとそうではありません。
自衛できることをしたうえで、それでもダメだった、という場合に使えるのがサイバー保険です。
たとえるなら、家のドアを開けっぱなしにしておいたら家財を盗まれたけど、保険で何とかしてちょうだい、と言っているようなものです。これじゃあさすがにダメですよね。
家のカギを全部かけた。防犯カメラも入れた。やることはやったが侵入されてしまった。
だったらしょうがないよね、という考えです。
セキュリティ対応、効率化、トータルで相談を受け付けております
今回は普段パソコンを使っている方向けに話を始めましたが、最後はセキュリティという‥どちらかというと社内でも管理者や経営層向けの内容となりましたね。
それだけITって細かいところまで経営にかかわるということなんだろう、と思っています。
私は、IT業を営んでいるものとして、システムを作っておしまいということを由とせず、ITをいかにして活用して売り上げ拡大につなげ、経費を減らすか、ということに着目しています。
IT相談役を始めたのも、IT活用に関する経営者層からの問い合わせが増えたためです。
これだけ相談が多いということは、もっと多くの方が悩まれているのだろう。
そう思い、こういうかたちでアナウンスさせてもらっています。
パソコンの設定に関するご相談はもちろん、社内のセキュリティ対策をどうすればよいか、といったぼんやりした相談まで幅広く対応しております。
初回のお問い合わせやご相談は無料です。
何か少しでも気になる事があれば、お気軽にお問い合わせください。