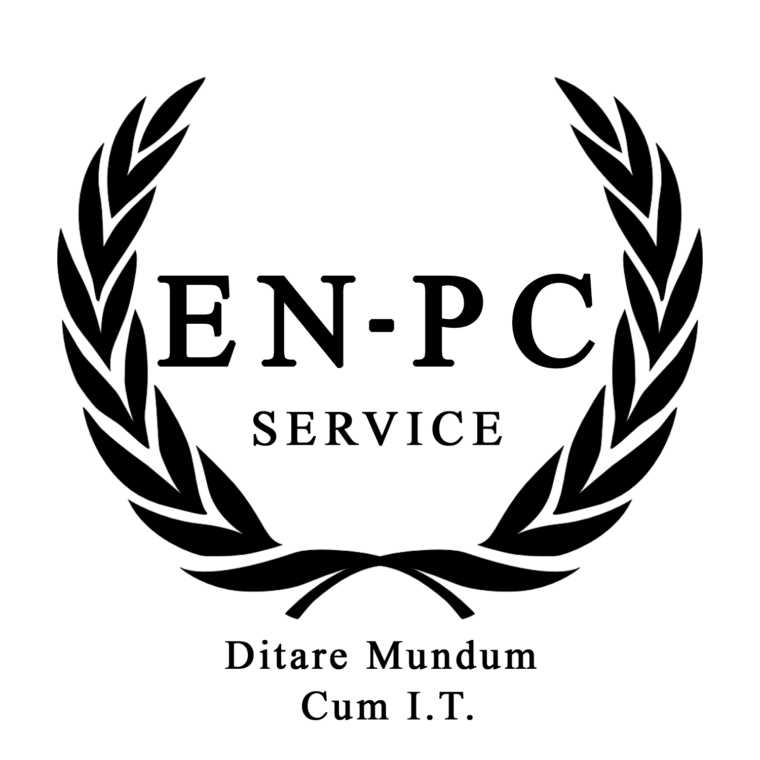Googleカレンダーや Gmail といったWebアプリを、毎回Chromeを立ち上げてブックマークから呼び出したり、「Googleカレンダー」と検索して呼び出すのは面倒ですね。
安心してください、Google Chromeをはじめとする最近のWebブラウザーは便利になりました。
Windowsアプリのように直接起動できるようになっているんです。
私も普段その機能を使ってWindowsのスタートメニューやタスクバーに追加して使っていましたが、PCの設定を変えたら設定が消えてしまいました。そこで再度設定しようとしたのですが、やり方を忘れてしまい無駄に時間を遣ってしまいました。
ということで、そのやり方を備忘録としてこちら載せる事にしました。
Googleカレンダーのアプリ化
Googleカレンダーページを開いたら
1.右上のメニューボタン(三点縦ドット)を開き、「保存と共有」→「ページをアプリとしてインストール」の順にメニューを選びます。
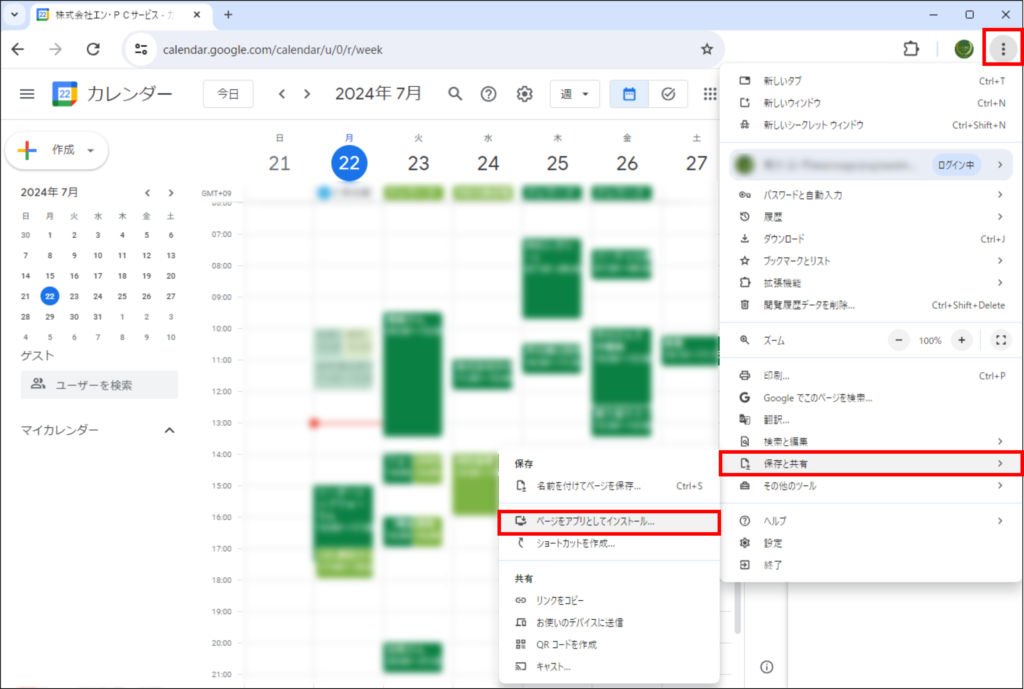
2.アプリ名を設定してインストールします
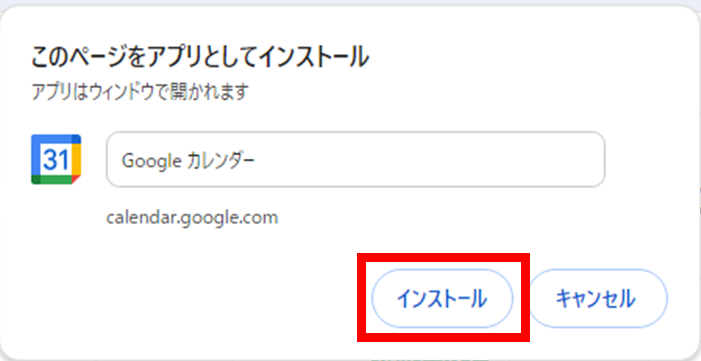
3.Windows11の場合は通知がきますので、「はい」を選んでタスクバーにピン止めします。
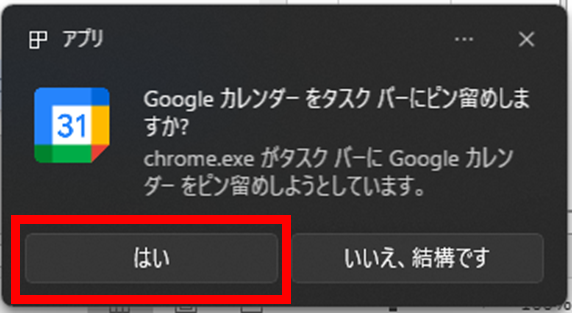
4.タスクバーに登録されたことを確認します

このように無事アイコンが追加されればOKです。
5.動作確認 ‥ 実際にアプリを立ち上げ、ブラウザーのURLバーやメニューなどなくなっている状態であればOKです。
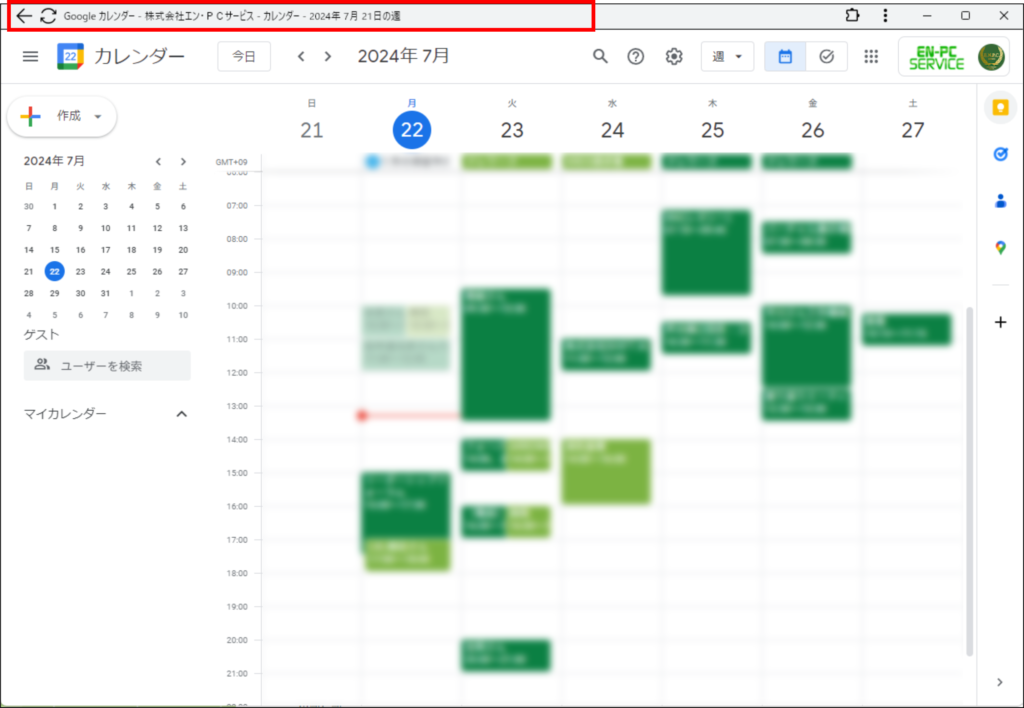
こちらのように、Windows見出しやタブ、アドレスバーなど一般的なブラウザーには備わっている機能がなくなり、その代わり「GoogleカレンダーなどWebだけで構成される要素」だけの、まさにGoogleカレンダーアプリとして機能するようになりました。
ショートカットを作成する方法でもOK
もう1つ別の方法をお伝えします。多分上で書いた事と同じだとは思います。
上の1.と同じようにメニューを辿り「ショートカットを作成」を選びます。
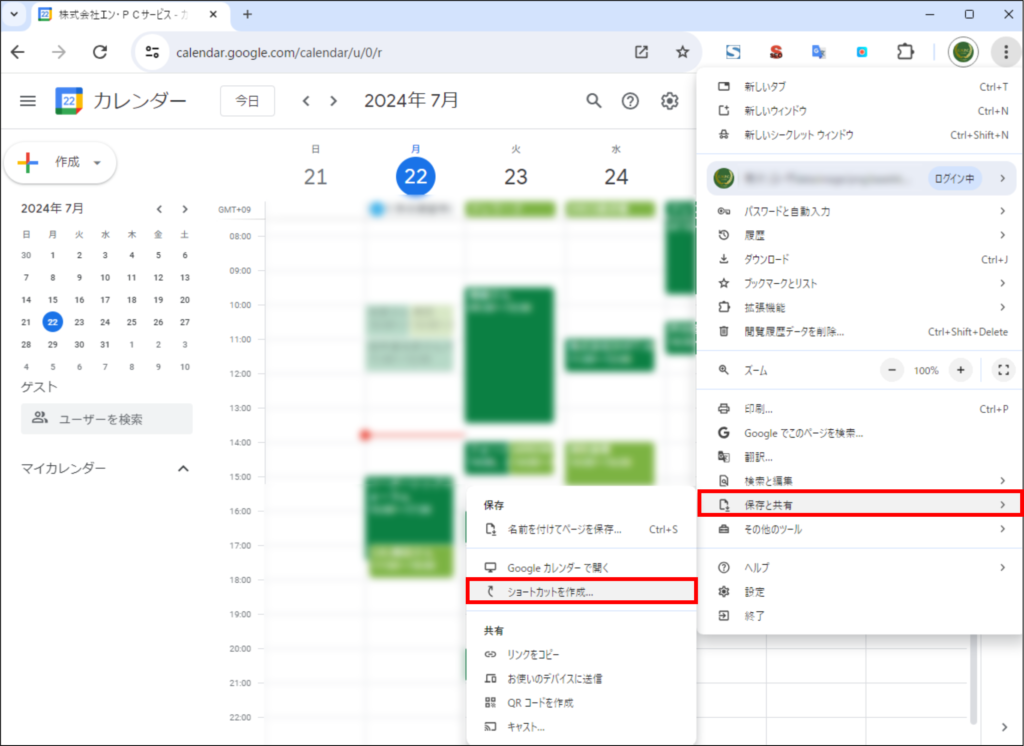
2.タイトルを決めて「作成」ボタンを押します。
注意点は「ウィンドウとして開く」にチェックを選ぶことです。
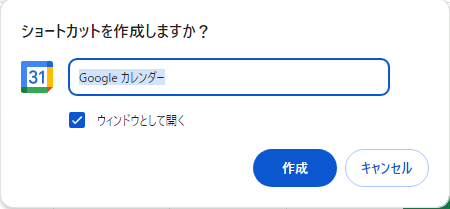
3.Windowsから以下の通知が来るので「はい」を選びます。
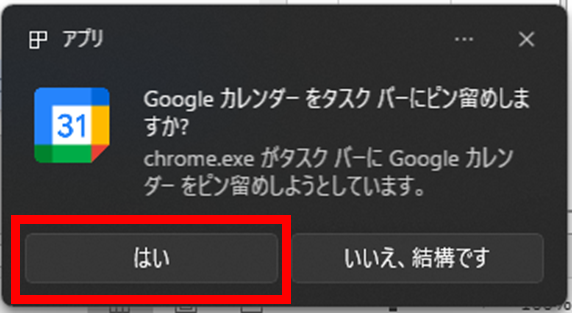
4.このようにタスクバーにメニューが追加されます。

アプリとして最初から対応しているWebサイトの場合
Facebookなどのように、ショートカットではなくアプリとしてインストールできるタイプのページもあります。
アドレスバーに以下のようなアイコンがある場合は、このアイコンを押してください。

アプリをインストールダイアログが出てくるので「インストール」を押してください。
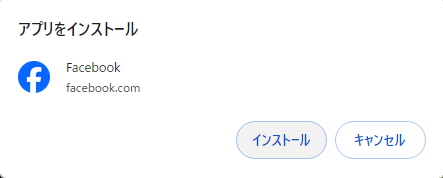
後の手順は同じです。
ちょっとしたことですが、こういったことで仕事の効率を上げる事になりますので、ぜひお試しください。
サービス提供側であればPWA(Progressive Web Apps)化もおすすめ
ここからは、Web上のサービスを使う側では無く提供する側のお話。
最近はWebアプリも動きがよくなり、Windowsネイティブアプリとしてわざわざ作らなくてもこのようにWeb上で済むものが増えてきました。
上でご紹介したFacebookのように、アプリインストールのアイコンを追加して、利用者にアプリ化を促すこともサービス向上の一案だと思います。やり方もそれほど難しいものではありません。
Webアプリのようなサービス提供に限らず、ホームページもアプリ化する事が出来ます。
自己紹介ページを作って名刺交換の際にページを紹介する、という営業手法もあります。
後で思い出してもらえるよう、相手のスマートフォンにアプリとして入れてもらう、という事も出来ます。
他にもPush通知をするなど、営業上の大きなメリットもあります。
こちらは、私の代表挨拶ページをアプリ化に対応させたページです。
PWA(Progressive Web Apps)という技術を使ってアプリ化のアイコンを出したり、Push通知を受け取れるように出来るようにしたものです。
まだ実験中なのでいつ使えなくするか分からない点はご了承いただきたいですが、このページをお会いする人にご紹介しています。
こういった営業ツールにご興味がありましたら、こちらからお問い合わせください。